Slik konfigurerer du en iPad, iPhone og iPod Touch.
Oppdatert: August 2019
Finn ut hvordan du konfigurerer og setter opp en iPad, iPhone og iPod Touch. Med bare et par tastetrykk er de satt opp til dine preferanser og smak.

Oppdatert: August 2019
Finn ut hvordan du konfigurerer og setter opp en iPad, iPhone og iPod Touch. Med bare et par tastetrykk er de satt opp til dine preferanser og smak.

Hvis du vil overføre informasjonen din fra en annen enhet til en ny iPhone, iPad eller iPod touch, følger du disse trinnene:
Fra en annen iPhone, iPad eller iPod touch >
Fra en Android-enhet >
Sørg for å sikkerhetskopiere den forrige iOS-enheten, slik at du kan overføre innhold til den nye enheten.
Hvis du allerede har konfigurert den nye enheten, men vil begynne på nytt, kan du finne ut hvordan du sletter en iPhone, iPad eller iPod touch.
Hvis ikke følger du denne fremgangsmåten:
1
Du ser «Hei» på mange språk. Følg trinnene for å komme i gang. Hvis du er blind eller har nedsatt syn, kan du slå på VoiceOver eller Zoom fra «Hei»-skjermen.
Velg språket ditt når du blir spurt. Trykk deretter på landet eller området ditt. Dette påvirker hvordan informasjonen ser ut på enheten, inkludert dato, klokkeslett, kontakter og mer.
Få hjelp hvis enheten ikke slås på, eller hvis den er deaktivert eller krever en sikkerhetskode.
2
Hvis du har en annen enhet som kjører iOS 11 eller nyere, kan du bruke den til å konfigurere den nye enheten automatisk med Hurtigstart. Hold de to enhetene tett sammen, og følg instruksjonene på skjermen.
Hvis du ikke har en annen enhet med iOS 11 eller nyere, trykker du på «Konfigurer manuelt» for å fortsette.
3
Du må koble deg til et Wi-Fi-nettverk, et mobilnettverk eller iTunes for å aktivere enheten og fortsette å konfigurere den.
Trykk på Wi-Fi-nettverket du vil bruke, eller velg et annet alternativ. Hvis du konfigurerer en iPhone eller iPad (Wi-Fi + Cellular), kan det hende at du må sette inn SIM-kortet først.
4
På noen enheter kan du konfigurere Face ID eller Touch ID. Med disse funksjonene kan du bruke ansiktsgjenkjennelse eller fingeravtrykket ditt til å låse opp enheten og gjennomføre kjøp. Trykk på Fortsett og følg instruksjonene, eller trykk på «Konfigurer senere i Innstillinger».
Deretter angir du en sekssifret sikkerhetskode for å beskytte dataene dine. Du trenger en kode til funksjoner som Face ID, Touch ID og Apple Pay. Hvis du vil bruke en firesifret sikkerhetskode, en tilpasset sikkerhetskode eller ingen sikkerhetskode, trykker du på «Sikkerhetskodevalg».
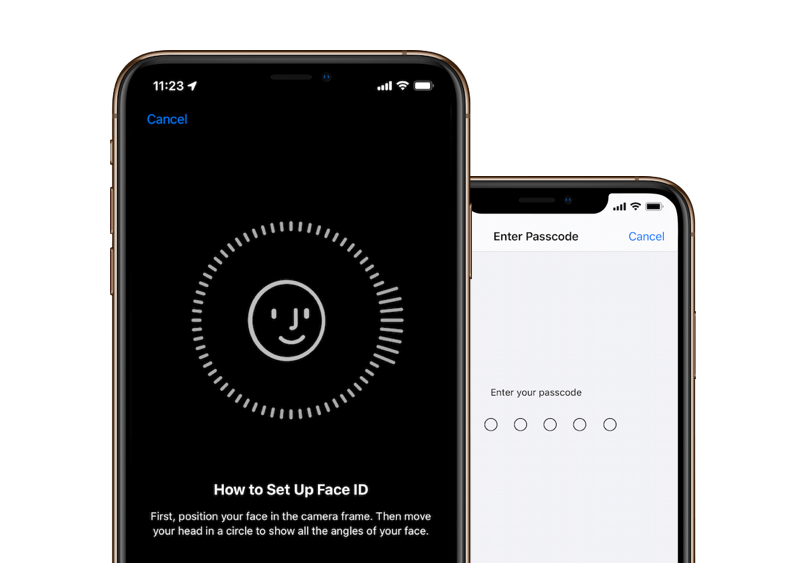
5
Hvis du har en iCloud- eller iTunes- sikkerhetskopi eller en Android-enhet, kan du gjenopprette eller overføre dataene dine fra den gamle enheten til den nye enheten.
Hvis du ikke har en sikkerhetskopi eller en annen enhet, velger du Konfigurer som ny [Enhet].
6
Skriv inn Apple-ID og passord, eller trykk på « Glemt passordet, eller har du ikke en Apple‑ID?». Derfra kan du gjenopprette Apple-ID-en eller passordet, opprette en ny Apple-ID eller konfigurere den senere. Hvis du bruker mer enn én Apple-ID, trykker du på «Vil du bruke ulike Apple‑ID-er for iCloud og iTunes?».
Når du logger på med Apple-ID, kan du bli bedt om å oppgi en verifiseringskode fra den gamle enheten din.
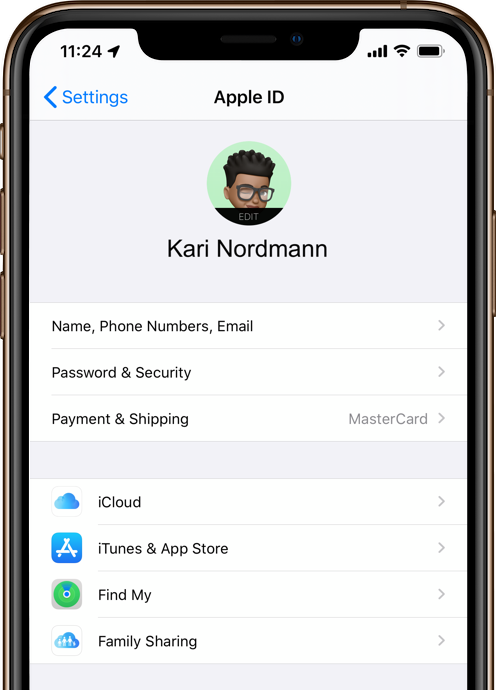
7
Deretter blir du bedt om å konfigurere eller aktivere tjenester og funksjoner, som for eksempel Siri. På enkelte enheter blir du bedt om å si noen ord, slik at Siri blir kjent med stemmen din.
Hvis du logget deg på med Apple-ID-en din, følger du fremgangsmåten for å konfigurere Apple Pay og iCloud-nøkkelring.
8
Med Skjermtid får du innsikt i hvor mye tid du og barna dine bruker på enhetene. Du kan også bruke funksjonen til å angi tidsgrenser for appbruk per dag.
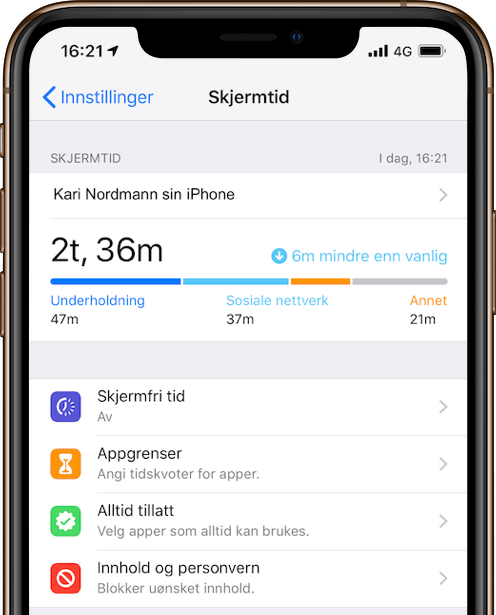
9
På de neste skjermbildene kan du velge om du vil dele informasjon med apputviklerne, tillate at iOS oppdateres automatisk, og slå på True Tone hvis du har en iPhone eller iPad som støtter det. Du kan også bruke Visningszoom til å justere størrelsen på symbolene og teksten på Hjem-skjermen.
Hvis du har en iPhone X eller nyere, kan du lese mer om de nye funksjonene og bevegelsene i operativsystemet. Hvis du har en iPhone 7, iPhone 7 Plus, iPhone 8 eller iPhone 8 Plus, kan du justere klikket for Hjem-knappen.